使用Linux VPS会经常和编辑器打交道,一般常用的是vi和nano,虽然vi功能强大,但是相对新手来要稍微难上手,GNU nano是一个体积小巧而功能强大的文本编辑器。这里就简单说一下nano的使用方法。
1.Nano安装
CentOS下执行命令:
Debian/Ubuntu/LinuxMint下执行
2.新建/打开文件:
如果该文件存在,上面的命令将打开这个文件;如果文件不存在则将会创建一个新文件并打开。
Note:在Windows系统中,一个文件应当有后缀名,比如.txt,以供系统进行类型判断,不过Linux并不根据 后缀名来判断类型。当然,写上后缀名也无妨,比如example也可以用example.txt。
3.基本操作
3.1光标控制:
移动光标:使用用方向键移动。
3.2.选择文字:按住鼠标左键拖到。
3.3.复制、剪贴和粘贴
3.4.复制一整行:Alt+6
3.5.剪贴一整行:Ctrl+K
3.6.粘贴:Ctrl+U
如果需要复制/剪贴多行或者一行中的一部分,先将光标移动到需要复制/剪贴的文本的开头,按Ctrl+6(或者Alt+A)做标记,然后移动光标到 待复制/剪贴的文本末尾。这时选定的文本会反白,用Alt+6来复制,Ctrl+K来剪贴。若在选择文本过程中要取消,只需要再按一次Ctrl+6。
3.7搜索:
按Ctrl+W,然后输入你要搜索的关键字,回车确定。这将会定位到第一个匹配的文本,接着可以用Alt+W来定位到下一个匹配的文本。
3.8翻页:
用Ctrl+Y到上一页,Ctrl+V到下一页
3.9保存:
使用Ctrl+O来保存所做的修改
3.10退出:
按Ctrl+X
如果你修改了文件,下面会询问你是否需要保存修改。输入Y确认保存,输入N不保存,按Ctrl+C取消返回。
如果输入了Y,下一步会让你输入想要保存的文件名。如果不需要修改文件名直接回车就行;若想要保存成别的名字(也就是另存为)则输入新名称然后确定。这个时候也可用Ctrl+C来取消返回。
4.获得帮助
进入nano界面后,下面有两行菜单,例如,“^G Get Help”。其意义如下:
G意味着快捷键是Ctrl+G,“Get Help”当然是功能了。
根据这些提示就可以立刻开始使用nano了,也可以Ctrl+G看看帮助。
Note:nano中,黑底白字表示快捷键操作。其中“^”表示Ctrl键,则Ctrl+G就表示成“^G”。“M”表示 Alt键,则Alt+W表示为“M-W”。
微信扫描下方的二维码阅读本文

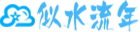
 似水流年
似水流年












最新评论
我一点都没换,只有增加啊,www.lizhichen.cn
你有几年没访问我博客了
你有多少个WordPress
这篇文章写得深入浅出,让我这个小白也看懂了!
嗖嗖嗖的,太快了。我的全部也改的不慢
感觉速度有质的提升了。
老哥转战刀客啦
从文章里学到两样,必须要拍视频留证据 第二 在向商家和平台做必要的投诉之后 立马向国家相关网站进行投诉 一定要对所有售后事情零容忍 售后的处理结果 就是根据用户的态度决定的 要抱着一种即使售后失败 我也要在国家相关网站上留下我的投诉 只有亲身经历过恶劣的负面体验之后 才会有同感吧。